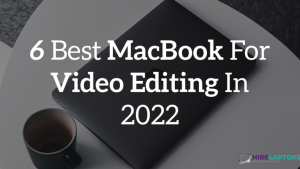What is Chromecast?
Chromecast is a handy streaming device that allows you to cast content from your phone, tablet, or laptop to a TV screen. Whether you’re streaming Netflix, YouTube, or mirroring your device’s screen, setting up Chromecast on WiFi is the first essential step.
In this guide, we’ll walk you through the process of connecting your Chromecast to WiFi in just a few simple steps.
Steps to Connect Chromecast to WiFi
Step 1: Plug in Your Chromecast
- Connect your Chromecast device to an available HDMI port on your TV.
- Use the provided USB cable to power it up—either via a power outlet or the TV’s USB port.
- Turn on your TV and set it to the HDMI input where Chromecast is connected.
Step 2: Download the Google Home App
You’ll need the Google Home app to configure Chromecast.
- If you’re using an Android device, download it from the Google Play Store.
- If you’re using an iPhone, get it from the App Store.
Step 3: Connect Your Phone to the Same WiFi Network
Ensure your smartphone or tablet is connected to the WiFi network you intend to use with Chromecast.
Step 4: Set Up Chromecast on Google Home
- Open the Google Home app on your phone.
- Tap on “+” (Add) and select “Set up device”.
- Choose “New device”, then select your home.
- The app will now search for nearby devices—select your Chromecast.
- A code will appear on both your TV and phone. If they match, tap “Yes”.
Step 5: Connect to Your WiFi
- The app will prompt you to select a WiFi network.
- Choose your preferred network and enter the WiFi password.
- Tap “Connect”, and Chromecast will link to the WiFi.
- A message will confirm once Chromecast is successfully connected.
Step 6: Start Casting
Now that your Chromecast is set up, you can cast from any Chromecast-supported app like YouTube, Netflix, Disney+, or Spotify. Simply tap the Cast icon on the app and choose your Chromecast device.
Troubleshooting WiFi Connection Issues
If you’re having trouble connecting Chromecast to WiFi, try these quick fixes:
- Restart Chromecast by unplugging it for 10 seconds and plugging it back in.
- Restart your router to refresh the connection.
- Ensure your device and Chromecast are on the same network.
- Check for firmware updates in the Google Home app.
- Perform a factory reset by holding the reset button on your Chromecast for 25 seconds.
Why a Reliable Internet Connection Matters
A stable WiFi connection ensures seamless streaming and prevents buffering. If you’re using Chromecast at an event, in a business setting, or while travelling, consider renting a high-speed WiFi solution to ensure the best experience.
Need Laptops & Event WiFi? Hire Laptops Australia Has You Covered!
At Hire Laptops Australia, we provide premium laptop rentals and WiFi solutions for events, businesses, and personal use. Whether you need devices for corporate presentations, trade shows, or gaming events, we offer short-term and long-term rental options with technical support.
📞 Contact us today for the best rental solutions in Australia!