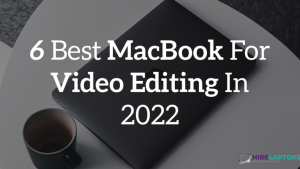Screen recording is an incredibly useful feature, whether you’re creating tutorials, capturing gameplay, or saving snippets of important video calls. With the latest iPhone 16, Apple has made it easier than ever to record your screen. In this guide, we’ll walk you through the process step-by-step and provide some helpful tips to get the most out of this feature.
Step-by-Step Guide to Screen Recording on iPhone 16
- Enable the Screen Recording Option in Control Centre:
- Open the Settings app.
- Scroll down and tap on Control Centre.
- Look for “Screen Recording” under the “More Controls” section.
- Tap the green + icon to add it to your Control Centre.
- Start Screen Recording:
- Swipe down from the top-right corner of your screen to open the Control Centre.
- Tap the Screen Recording icon (a circle with a dot inside).
- After a three-second countdown, the recording will start. You’ll see a red bar or bubble at the top of your screen to indicate that recording is active.
- Record with Sound (Optional):
- Long-press the Screen Recording icon in the Control Centre.
- Tap the Microphone icon to enable audio recording.
- Select “Start Recording” to begin capturing both video and sound.
- Stop Screen Recording:
- Tap the red bar or bubble at the top of the screen.
- Confirm by selecting Stop in the pop-up window.
- Your screen recording will automatically be saved to the Photos app.
Tips for Better Screen Recordings
- Plan Your Recording: Before starting, make sure you have the app or content ready to minimise editing later.
- Enable Do Not Disturb: Avoid interruptions by turning on Do Not Disturb mode in the Control Centre.
- Edit Recordings: Use the built-in editing tools in the Photos app to trim or enhance your recordings.
Common Issues and Solutions
- No Sound in Recordings: Ensure the microphone is turned on by long-pressing the Screen Recording icon and enabling the microphone.
- Recording Not Saving: Check your storage space in Settings > General > iPhone Storage and free up space if needed.
- Laggy Recordings: Close unnecessary apps running in the background to improve performance.
Why Mention Hire Laptops?
If you’re planning a business presentation, an educational workshop, or a gaming event, having the right technology matters. While iPhone 16’s screen recording feature is powerful, for larger projects or advanced needs, consider renting additional technology like laptops or tablets. Hire Laptops provides a wide range of high-performance laptops tailored to your specific needs. With flexible rental options across Australia, they’re your go-to partner for professional-grade equipment. Learn more at Hire Laptops.