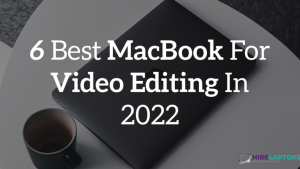Upgrading to a new iPhone is exciting, but transferring your data can feel overwhelming. Whether you’re setting up a new iPhone or replacing an old one, Apple offers seamless ways to move your apps, contacts, messages, photos, and more. This guide explains different methods to transfer data from iPhone to iPhone hassle-free.
Method 1: Quick Start (Recommended)
Quick Start is the easiest way to transfer data wirelessly from one iPhone to another. Ensure both iPhones are running iOS 12.4 or later.
Steps to Use Quick Start:
- Turn on both iPhones – Place them next to each other.
- Follow on-screen instructions – A Quick Start prompt will appear on the new iPhone.
- Scan the animation – Use your old iPhone’s camera to scan the animation on the new one.
- Enter your passcode – Follow the setup instructions and connect to WiFi.
- Choose Transfer from iPhone – Your data will now move over, including settings, apps, and preferences.
- Wait for completion – Keep both devices close together until the process finishes.
✅ Pros: No need for a computer, transfers everything, works wirelessly.
❌ Cons: Requires both iPhones to be turned on and placed together.
Method 2: Using iCloud Backup
If your old iPhone is already backed up to iCloud, you can restore everything on your new iPhone.
Steps to Transfer via iCloud:
- Back up your old iPhone – Go to Settings > [Your Name] > iCloud > iCloud Backup > Back Up Now.
- Turn on the new iPhone – Follow the setup process.
- Connect to WiFi and sign in to iCloud – Use the same Apple ID.
- Choose ‘Restore from iCloud Backup’ – Select the most recent backup.
- Wait for restoration – Your apps and data will start downloading.
✅ Pros: Wireless, no need for a computer.
❌ Cons: Requires a stable internet connection, limited to iCloud storage space.
Method 3: Using iTunes or Finder (For Large Transfers)
If you have a large amount of data, using iTunes (Windows) or Finder (Mac) might be faster.
Steps to Transfer via iTunes/Finder:
- Back up your old iPhone – Connect it to your computer and use iTunes or Finder to create a backup.
- Turn on your new iPhone – Follow the initial setup.
- Select ‘Restore from Mac or PC’ – Connect the new iPhone to your computer.
- Choose the latest backup – Restore all your data and settings.
✅ Pros: Fast and works without WiFi.
❌ Cons: Requires a computer and a cable.
Method 4: Using AirDrop (For Select Files Only)
If you only need to transfer photos, contacts, or documents, AirDrop is a quick option.
Steps to Transfer via AirDrop:
- Enable Bluetooth and WiFi – Turn on AirDrop on both iPhones.
- Select the files to share – Tap the ‘Share’ icon and choose AirDrop.
- Accept the transfer on the new iPhone – Your files will appear instantly.
✅ Pros: No need for backup, instant file sharing.
❌ Cons: Cannot transfer apps or system settings.
Which Method Should You Choose?
- Quick Start – Best for a full iPhone-to-iPhone transfer.
- iCloud Backup – Ideal for those who already use iCloud regularly.
- iTunes/Finder – Great for users with a lot of data or slow WiFi.
- AirDrop – Best for small file transfers.
Need Temporary iPhones for Business or Events? Hire Laptops Has You Covered!
Looking to rent iPhones for corporate events, business needs, or testing purposes? Hire Laptops offers a range of the latest iPhones with flexible rental plans across Australia. Whether you need devices for conferences, training sessions, or software testing, we provide: ✔️ Short-term and long-term rental options ✔️ Fully configured devices with custom apps ✔️ Reliable delivery and support across Australia
📞 Contact Hire Laptops today to get the best iPhone rental solutions!
Frequently Asked Questions
Q1: Can I transfer data without WiFi?
Yes, using iTunes or Finder allows data transfer via cable without WiFi.
Q2: How long does Quick Start take?
It depends on the data size, but typically 30 minutes to an hour.
Q3: Can I transfer data if my old iPhone is broken?
If you have an iCloud or iTunes backup, you can restore data on your new iPhone.
Q4: Will my apps and logins transfer too?
Yes, Quick Start and iCloud restore apps, but some may require re-login.
Final Thoughts
Transferring data from one iPhone to another is straightforward with Apple’s built-in methods. Whether you choose Quick Start, iCloud, iTunes, or AirDrop, each option has its benefits. For businesses needing iPhones temporarily, Hire Laptops provides flexible rental solutions across Australia.